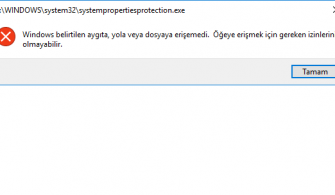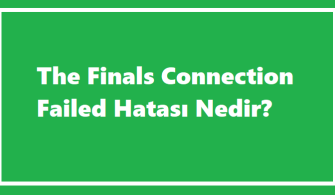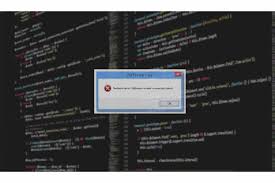Airdrop reddedildi hatası, genellikle bir iOS cihazıyla diğer iOS cihazları arasında dosya, fotoğraf veya bilgi paylaşmaya çalışırken ortaya çıkar. Bu hata, alıcı cihazın gönderilen içeriği kabul etmek için istemde bulunmadığını veya gönderilen içeriği reddettiğini belirtir.
Bu hatanın birkaç olası nedeni olabilir:
- Kabul Edilmedi: Alıcı cihaz, gönderilen içeriği kabul etmek için istekte bulunmadı veya bu isteği reddetti. Alıcı cihazın ekranında genellikle gönderilen içeriği kabul etmek veya reddetmek için bir onay istemi görünür. Eğer kullanıcı bu isteği reddederse, “Airdrop reddedildi” hatası alabilirsiniz.
- Bağlantı Sorunu: Airdrop, cihazların birbirleriyle doğrudan Wi-Fi veya Bluetooth üzerinden iletişim kurmasını gerektirir. Bağlantı sorunları veya sinyal gücü düşüklüğü, Airdrop’un düzgün çalışmasını engelleyebilir ve bu da “Airdrop reddedildi” hatasına neden olabilir.
- Ayarlar: Alıcı cihazın Airdrop özellikleri devre dışı bırakılmış olabilir veya sadece kişilerin cihazlarının Airdrop’larını görebilecekleri şekilde ayarlanmış olabilir. Bu durumda, alıcı cihazın Airdrop ayarlarını kontrol etmek ve gerekirse düzenlemek gerekir.
- Yetersiz Pil Gücü: Alıcı veya gönderici cihazın pil gücü düşük olabilir. Yetersiz pil gücü, Airdrop’un düzgün çalışmasını engelleyebilir ve iletişim kesilmesine neden olabilir.
iPhone Bul Konum Bulunamadı Hatası Nedir?
Airdrop Reddedildi Hatası Çözümü
Airdrop reddedildi hatasıyla başa çıkmak için aşağıdaki adımları izleyebilirsiniz:
- Airdrop’u Etkinleştirin ve Doğru Ayarları Yapın:
- Hem gönderici hem de alıcı cihazlarda Airdrop’un etkin olduğundan emin olun. Airdrop’u açmak için Kontrol Merkezi’ni (Control Center) açın ve Airdrop’un yanında bulunan simgeye dokunun. Açılır menüden “Herkes” veya “Kişiler” seçeneklerinden birini seçin.
- Alıcı cihazda Airdrop’u sadece kişilerin görebileceği şekilde ayarlamışsanız, gönderici cihazın Airdrop’unun alıcı cihaz tarafından görünür olduğundan emin olun.
- Cihazların Yakınında Olun:
- Airdrop’un düzgün çalışabilmesi için gönderici ve alıcı cihazların birbirlerine yakın olması önemlidir. Mümkünse, cihazları birbirlerine daha yakın konumlandırın.
- Bağlantı Sorunlarını Kontrol Edin:
- Airdrop, Wi-Fi ve Bluetooth bağlantılarını kullanır. Bu nedenle, her iki bağlantının da etkin olduğundan ve düzgün çalıştığından emin olun.
- Bağlantı sorunlarını gidermek için cihazları yeniden başlatmayı deneyin veya farklı bir Wi-Fi ağına bağlanmayı düşünün.
- Cihazları Yeniden Başlatın:
- Gönderici ve alıcı cihazları yeniden başlatarak geçici yazılım veya bağlantı sorunlarını gidermeyi deneyin. Cihazları yeniden başlattıktan sonra tekrar deneyin.
- Pil Gücünü Kontrol Edin:
- Cihazların pil güçlerinin yeterli olduğundan emin olun. Yetersiz pil gücü, Airdrop’un düzgün çalışmasını engelleyebilir. Eğer pil gücü düşükse, cihazları şarj edin ve tekrar deneyin.
- iOS Sürümünü Güncelleyin:
- iOS cihazlarınızın güncel bir işletim sistemine sahip olduğundan emin olun. Eğer mümkünse, cihazlarınızı en son iOS sürümüne güncelleyin.
Bu adımları takip ettikten sonra hala sorun devam ediyorsa, Apple Destek’e başvurmayı düşünebilirsiniz.