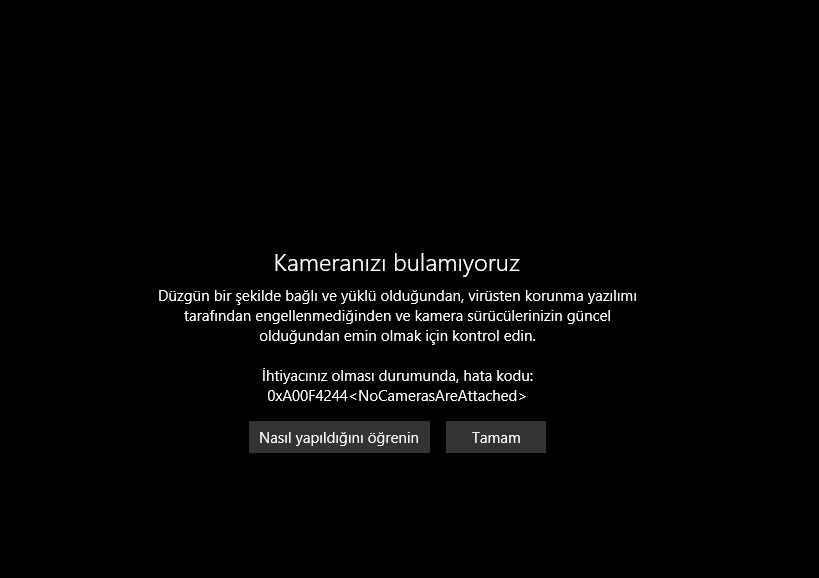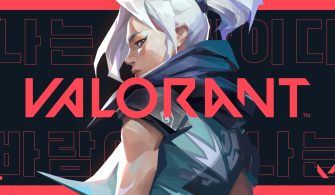Teknolojinin hızla gelişmesiyle birlikte uzakta olan birisiyle konuşmak kameralar sayesinde artık oldukça kolay bir hal lamaya başladı. Bir de virüsün hala var oluşu Web kameralarına olan ilgiyi arttırmış durumda.
Ancak kullanıcılar birisiyle konuşmak için bilgisayarının kamerasını açtığında bazen 0xa00f4244 hatası ile karşılaşabiliyor. Bu durum elbette konuşacak kişiler için çok kötü bir durum oluyor. Bu sorunu nasıl çözeceklerini araştırıyor ve bu hatadan biran önce kurtulmak istiyorlar. Peki, 0xa00f4244 kamera hatası çözümü nedir? Cevabı yazımızda. Okumaya devam edin.
0xa00f4244 kamera hatası çözümü nedir?
Yöntem 1
İlk olarak web kamerasının erişim izni olup olmadığına bakmanız gerekiyor. Bunu yapmak için şu yolu takip edin.
Başlat/ Ayarlar/ Gizlilik/ Kamera yoluna gidin. Kamera penceresini bulduktan sonra Web Kamerasının izini olup olmadığını oradan kontrol edin. İzin yoksa onu açın ve tekrar deneyin.
Not: Bu yöntem sadece Windows 10 işletim sistemi kullanan kişiler için geçerlidir.
Yöntem 2
Eğer hata düzelmediyse Web kameranızın güncellenmesi gerekebilir. Kameranızın Driver dosyası silinmiş olabilir. Bunu yapmak için şu adımları uygulayın.
Masaüstünde bulunan Bilgisayarım ikonunun üzerine sağ tıklayıp Yönet butonuna basın. Önünüze açılan pencere de Aygıt Yöneticisini seçin. Daha sonra Kameranızı bulup sağ tıklayın ve Sürücü yazılımını güncelleştir yazısına tıklayın. Güncellemeyi otomatik ara diyerek güncelleme işlemini başlatın. Güncelleme işlemi bittikten sonra bilgisayarı kapatıp tekrar açın. Hatanın devam edip etmediğini kontrol edin.
Yöntem 3
Kameranızın hata vermesinin bir diğer sebebi de kullandığınız anti virüs programları olabilir. Çünkü bu programlar sizleri korumak için Web kameranızı kapatabilirler. Yapmanız gereken kullandığınız anti virüs programına gidip Web kamera koruması yazan yeri kapatmak.
Yöntem 4
Bir diğer yöntem ise kamera ayarlarına geri dönmektir. Bu yol için ise şu yolu izleyin.
Ayarlar/ Uygulamalar ve Özellikler/ Kamera/ Gelişmiş seçenekler
Orada bulunan kamerayı sıfırla kısmına tıklıyoruz. Kamera ilk haline döndükten sonra tekrar deneyin.
Yöntem 5
Bu yöntem diğer yöntemler işinize yaramazsa kullanacağınız en son yöntemdir. Bu da işe yaramazsa bilgisayarınıza format atmaktan başka çare yoktur.
İlk olarak Aygıt yöneticisine gidin. Daha sonra kameranızın kurulu olduğu yere gelip özellikler butonuna tıklayın. Açılan pencerede Ayrıntılar butonuna tıklayın. Altta yer alan Özellikler yerinden donanım kimlikleri kısmını bulun. Çıkan değerleri tek tek kopyalayıp internette aratın. Mutlaka bir sitede kamera uygulamasının driverına denk geleceksiniz. Onu indirin.
İndirme işlemi bittikten sonra aygıt yöneticisinde bulunan kamera yerine geri gelin ve Sürücü yazılımını güncelleştir butonuna tıklayın. Açılan pencerede Sürücü yazılımı için bilgisayarımı tara kısmına tıklayın. İndirdiğiniz dosyayı bulun ve İleri deyip driver’ı kurun. Hepsi bu kadar. Çalışıp çalışmadığına bir bakın.