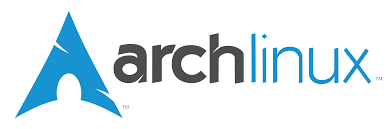Merhabalar.
Sizlere Arch Linux kurulumunu anlatacağım.
Bundan sonra BİOS’tan bilgisayarımızı Flash üzerinden başlatıyoruz.Karşımıza çıkanlardan ilkini seçerek Arch terminaline ulaşmış bulunuyoruz.
İlk önce klavyemizi türkçe yapmak için terminale “loadkeys trq” komutunu yazıyoruz ve enterlıyoruz.
Şimdi Wi-Fi ağımıza bağlanarak başlıyalım. Terminale “iwctl” yazıyoruz. SOnra “device list” yazdıktan sonra powered kısmı off olarak gözüküyo ise “rfkill unblock wifi” yazalım on yazıyorsa bir şeyler yazmamıza gerek yok demektir.
Komut satırına “station wlan0 get-networks” yazıyoruz. Karşımıza modemlerimiz yani bağlanabiliceğimiz ağlarımız gelicek. “station wlan0 connect “
yazıyoruz ve enterlıyoruz. Bizden paralasını istiyecektir. Onuda yazdıktan sonra enterlıyoruz. Daha sonra ağ menüsünden çıkmak için “exit” yazarak enterlıyoruz.
Şİmdi ağ bağlantımızı test edelim. “ping google.com” yazarak enterlıyoruz ve bir işleme başlıyor ve sürekli pinglemeye devam ediyorsa internete bağlandık demektir. Ctrl+C yaparak ping komutunu iptal ediyoruz ağımıza başarı ile bağlandık.
Sırada diskimizi biçimlendirmek var. Komut satırına “lsblk” yazıyoruz enterladıktan sonra disklerimiz karşımıza çıkacaktır. Genelde /dev/sda olarak gözükür ama sizde farklı yada kurmak istediğiniz diskte ne yazıyorsa onu aklınızda tutun veya zaten komutlar orada yazılı duracak.
Dİskimizi öğrendiğimize göre biçimlendire bilirizi. “cfdisk ” unutmayın az önce seçtiğimiz diskin adını yani yazıyoruz ve enterlıyoruz. Karşımıza seçenekler çıkarsa GPT’yi seçerek enterlıyoruz. Diskimizin içine girdik diski dolu ise Alttaki seçeneklerden yön tuşları ile delete’yi seçerek bölümleri silebiliriz. New siyoruz ve 200M yazıp entarlıyoruz. Bu bizim EFİ bölümümüz olucak. Bunun için oktuşları ile Type kısmını seçerek en üstte EFİ System seçerek enterlıyoruz. Şimdi geri kalan bölümleri seçerek tekrar new diyoruz ve enterlıyoruz. En son write seçeneğine gelerek gelen doğrulama yerine yes yazarak enterlıyoruz.
Gördüğünüz üzere /dev/sda1 EFİ (Boot) bölümü, /dev/sda2 ise root (“/”) bölümü.
Şimdi bunları depolama tarzı olarak biçimlendirmemiz gerek.
/dev/sda1 yani boot bölümünü FAT32 formatında biçimlendireceğiz.
Sizin diskinizde hangi bölüm yazıyorsa onu yazmalısınız. “mkfs.fat -F32 /dev/sda1” yazıyoruz. Daha sonra enter diyoruz.
Şimdi root bölümünü biçimlendirmemiz gerek. Tekrar terminale “mkfs.ext4 /dev/sda2” yazarak enterlıyoruz.
Burada /dev/sda2 bizim root bölümümüzdü. Onu /mnt’e mount ediyoruz.
Daha sonra /mnt içinde /boot/efi diye iki klasör açıyoruz. “mkdir -p /mnt/boot/efi”
Şimdi Boot bölümünü mount edicez. “mount /dev/sda1 /mnt/boot/efi” komutunu yazarak bunu yapabiliriz.
Evet! Bölümleri de mount ettik. Şimdi dosyaları indireceğiz!
“pacstrap /mnt base base-devel linux linux-firmware linux-headers git nano neovim vim” Şimdi paketlerin inmesini bekleme zamanı…
Paketlerimiz indikten sonra “genfstab -U /mnt >> /mnt/etc/fstab” yazıp enter diyoruz.
Şimdi USB’deki sistemden ana sisteme giriş sağlayalım “arch-chroot /mnt”
Şimdi bölgemizi seçicez. O yüzden terminale “ln -sf /usr/share/zoneinfo/Europe/Istanbul /etc/localtime” yazdıktan sonra. “/Europe/Istanbul” yaşadığınız yere göre değişiklik gösterir. Ona göre ayarlama yapın.
Daha sonra “hwclock –systohc” yazıyoruz ve enter diyoruz.
Bir de “timedatectl set-ntp true” diyelim ve takvimimiz senkronize olsun.
Evet. Şimdi locale-gen ayarlarına geçiyoruz. Not: Bu komutu direk çalıştırmayacağız. Rehberi tamamen takip ettiyseniz size 3 tane text editor indirttim. Nano, Neovim ve Vim. İstediğinizi kullanabilirsiniz. Ben nano ile anlatıcağım.
“nano /etc/locale.gen”
Şöyle bir yer gelmiş olması lazım. Not: Dümdüz siyah ve yazısız bir sayfa ile karşılaştıysanız CTRL + X yapın ve nano’dan çıkış yapın, sonra tekrar yazdığınız komutu kontrol edin.
Şimdi CTRL + W tuşuna basıp textin içinde arama yapacağız. Bu kombinasyon tuşlarına bastıktan sonra “#en_US” yazın.
Zaten yapmamız gereken şeyin hemen olduğu yere bizi getiriyor.
#en_US.UTF-8 bunun yanındaki “#” işaretini silin.
Tekrar CTRL + W yapıyoruz ve bu sefer #tr_TR yazıyoruz ve #tr_TR.UTF-8’in başındaki “#” işaretini kaldırıyoruz.
Daha sonra CTRL + X yapıp kaydediyoruz. CTRL + X’e basın ve sonra “y” tuşuna ardından enter tuşuna basın.
Şimdi “locale-gen” komutunu çalıştırıyoruz.
Şimdi nano /etc/locale.conf komutunu kullanıyoruz.
Karşımıza boş bir yer gelecek.
“LANG=tr_TR.UTF-8” yazıyoruz ve CTRL + X ile kaydediyoruz.
Şimdi terminale “nano /etc/vconsole.conf” yazıyoruz tekrardan boş gelen sayfaya “KEYMAP=trq” yazarak kaydediyoruz.
“nano /etc/hostname” yazıyoruz ve gelen boş yere bilgisayara ne isim vermek istiyorsak onu yazıp tekrar aynı şekilde Ctrl + X ile kaydediyoruz. Kaydedip çıktıktan sonra. “nano /etc/hosts” yazıyoruz.
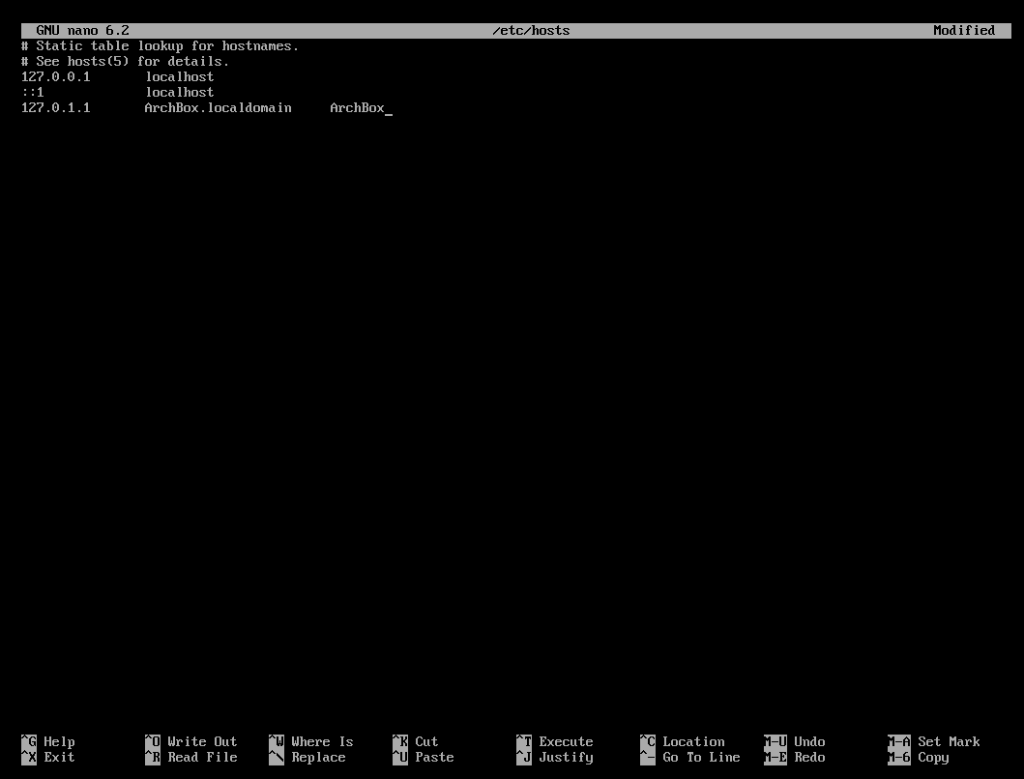
ArchBox yazan yer benim keddi cihazıma verdiğim isim. Bunu kendinize göre değiştiriceksiniz. Yazdığım koddaki gibi yazsanız yeter.
Şimdi NetworkManager’i indirmemiz gerek. O yüzden terminale “pacman -S networkmanager” yazıyoruz ve indiriyoruz.
NetworkManager’i sistem açıldığında çalışması için otomatik etkinleştirmemiz gerekiyor. Terminale “systemctl enable NetworkManager” komutunu giriyoruz. Büyük-küçük harf ne varsa dikkat edin.
“passwd” yazıp root şifresini belirlememiz gerek. Uyarı!: Unutmayacağınız güvenli bir şifre koyun. Root parolasını da belirledik.
İsteğe bağlı NTFS desteği getirebilirsiniz.
“pacman -S ntfs-3g”
Touchpad desteği için:
“pacman -S xf86-input-synaptics xf86-input-libinput”
Şimdi pacman paket yöneticimizi ayarlamamız gerek. “nano /etc/pacman.conf” yazıyoruz.
Tekrar Ctrl+W ile Color yazısınız bulup başındaki “#” kaldırıyoruz. Yine [multilip] ve Include = /etc/pacman/.d/mirrorlist” başındaki “#” işeretlierini kaldırıyoruz ve kaydedip çıkıyoruz.
Şimdi os-prober efibootmgr ve grub’ı indireceğiz.
“pacman -Sy os-prober efibootmgr grub”
Daha sonra “grub-install –target=x86_64-efi –efi-directory=/boot/efi –bootloader-id=GRUB” yazıp enter diyoruz.
“No error reported” dediyse bir sorun olmamış demektir, iyiyiz. Şimdi Devam ediyoruz.
Şimdi “grub-mkconfig -o /boot/grub/grub.cfg” yazıyoruz.
Bundan sonra kullanıcı ekleyeceğiz.
“useradd -m -g users -G wheel,storage,power -s /bin/bash “
kullaniciadi yazan yere kendi istediğiniz kullanıcıyı yazacaksınız.
Şimdi kullanıcıya şifre verelim. “passwd “yazıyoruz ve şifreyi giriyoruz.
Şimdi sudoers textini düzenlemeliyiz. Terminale “EDITOR=nano visudo” yazıyoruz.
sudoers dosyası geliyor. En aşağı iniyoruz ve Bu satırın başındaki “#” simgesini siliyoruz ve en alt satıra boş yere “Defaults rootpw” yazıyoruz. Daha sonra dosyayı kaydediyoruz.Şimdi Xorg kurulumu. “pacman -S xorg” yazıyoruz. İnmesini bekliyoruz.
Ben şimdi Xfce kurulumunu göstereceğim. Xorg indikten sonra şu komutu giriyoruz:
“pacman -S xfce4 xfce4-goodies lightdm lightdm-gtk-greeter”
Karşınıza çıkan her şeye enter diyoruz ve indiriyorsunuz.
İndirme bittikten sonra:
“systemctl enable lightdm” komutunu yazarak Lightdm’yi aktive ediyoruz.
Şimdi sırasıyla:
“exit”
“umount -R /mnt”
“reboot”
Reboot komutunu girdikten sonra sistem tamamen kapanınca USB’yi çıkarın.
Artık Arch Linux’umuz kurulmuştur. Keybord tan klavyemizi tekrar türkçeye alalım.
Terminali açarak “nmtui” yazalım ve internete bağlanalım. Kurulum burada bitmiştir. Gerekli paketleride https://archlinux.org/packages/ web sitesinden indire bilirsiniz.